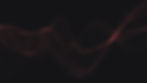Introduction
In the modern digital landscape, fortifying computer system security is of utmost importance. Many perceive enhanced Windows login security as a complex endeavor, often resorting to weak password practices. However, with CodeB Credential Provider, the use of a Windows Logon Token becomes a seamless experience. Whether you're considering a simple USB Memory Stick, a sophisticated X.509 PKI Smartcard, an Android Phone, or a standard NFC/Mifare/Desfire Contactless Card, the CodeB Credential Provider offers a transformative solution that amplifies both security and user convenience.
Exploring the CodeB Credential Provider Editions
CodeB Credential Provider is crafted to cater to diverse user needs and comes in two main editions:
1. System Tray Stand-alone Application: An all-encompassing solution, this edition amalgamates all crucial components into a single system tray application. It's tailored for individuals seeking a direct, no-fuss approach.
2. Collection of Tools and Applications: This edition is for those who appreciate granularity. It offers a collection of standalone tools and applications, making it especially suitable for enterprise settings where customization is paramount.
For this guide, our spotlight is on the independent tools version, with a special emphasis on utilizing NFC/Mifare/Desfire Contactless Keycards, a prevalent choice among our clientele.
Comprehensive Setup Guide for CodeB Credential Provider
Step 1: Software Procurement: Kickstart the setup by downloading the independent tools version of the CodeB Credential Provider from https://blog.codeb.io/downloads/codeb_smartloginhelper.zip
Step 2: Unpacking the Software: Post-download, extract the `codeb_smartloginhelper.zip` file to a convenient location.
Step 3: Installing the Library: Find the `CredentialProviderInstaller.exe` tool and execute it as an administrator with elevated privileges. Clicking the “Install Credential Provider” button will seamlessly install and register the library.
Step 4: Licensing Process: If you've secured a license key, this step is pivotal. Otherwise, you can solicit one by contacting CodeB through email or their website chat. To integrate the key, initiate the `SmartLoginLicensing.exe` application with elevated permissions, input your license details, and hit the “Save Key” button.
Step 5: Synchronizing Account and Keycard: With the groundwork laid, it's time to associate your local or domain accounts with a login token. This guide accentuates the use of NFC/Mifare/Desfire Contactless Cards, which are not only cost-effective but also ubiquitous in forms like Student IDs, Transit Passes, and Credit Cards.
Note: Mobile phones, despite their NFC capabilities, won't suffice due to their dynamic serial number emulation, which is designed to prevent traceability.
To synchronize your card, launch the `LinkNFCCard.exe` tool. Ensure your NFC Card is in proximity to a CCID-compliant contactless smartcard reader. If the card's serial number isn't instantly detected, reposition the card and try again. Once detected, provide your Username/Domain (optional), password, and designate a Logon PIN. Click “Link Card” to finalize.
Step 6: Transitioning Between Credential Providers: During Windows login, users can effortlessly toggle between the standard Windows credential provider and the CodeB Credential Provider.
A noteworthy mention is the capability to mask the default Windows Credential Provider using the CodeB Credential Provider Filter, a subject meriting its own detailed exploration.
CodeB Credential Provider has revolutionized the paradigms of security and convenience in Windows login mechanisms. By following the outlined steps, users can seamlessly set up their systems to support diverse login methods, from USB Memory Sticks to TOTP Generators. For any challenges or inquiries, the dedicated team at CodeB is always at your service.